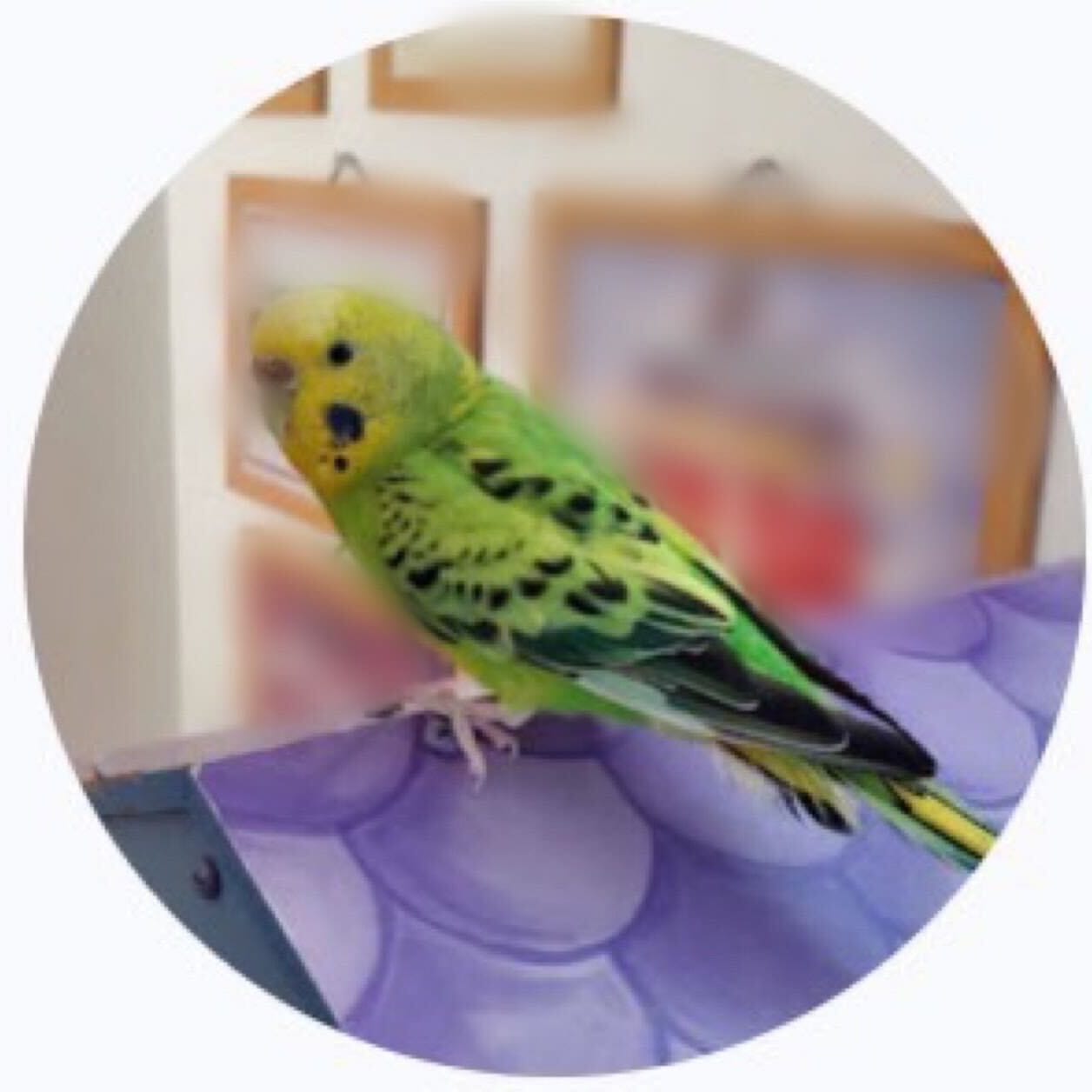社内情報共有や育成がはかどるシンプルな方法
情報共有って悩ましい・・・
みなさんの職場の情報共有や育成は順調でしょうか?
情報共有は重要だと感じながらも、忙しくてついつい後回しになったり挫折したりすることもあるのではないでしょうか。それは下記のような理由があるからだと思います。
- 資料を用意するのがつらい
- 関係者、日時、場所の調整がつらい
- 後から入った人に同じことを説明しなくてはいけないのがつらい
これらの苦労は
画面を録画して残せば軽減できる
ということに最近思い至りました。
こんなこと試してます
私の所属するオペレーションチームには手順が山のようにあります。入社後のOJTでは、講師と受講者が Google Meet で画面共有し、一緒にオペレーションをして業務を学びます。私は先月入社して学ぶ側の立場ですが、録画して後から復習できるようにしてみたところ、理解が進むようになりました。1度聴いたら覚えてしまう天才肌の人には不要かもしれませんが、すぐ木枯らしのようにすり抜けてしまう私の頭にとっては、この方法は大発見でした。
また、各チームの目的や状況についても、新規参入者が大枠をつかめるような資料が存在していなかったので、Google Meet を使ってリーダーに形式自由で説明してもらいつつ、録画保存して共有する試みを始めてみました。これは自分の学びになると同時に、その場にいない人や後から参入してくる人にとっても参考になるはずです。
まとめ
- PC上のものは録画あるいは録音してしまえば何度でも復習や展開ができる
- 口頭やペライチで簡易に記録を残すもよし
直接の業務だけでなく社内周知や勉強会などにも応用できるかと思います。もちろん、複数人が同席する場や情報の取り扱いなど判断が難しいケースがあったり、録画は甘えだと怒り出す人も稀にいたりするかもしれませんので、関係者の同意を得てからのほうがよいでしょう。
録画方法のご紹介 (Mac)
最後に私の録画手順をご紹介します。手順はとても簡単です。
前提
OS
macOS High Sierra 10.13.6
登場人物
Aさん:話す人
Bさん:参加者
Aさん、BさんはWeb会議のルームに参加していて、AさんPCの画面が参加者に共有されているとします。録画するのはどちらでも構いませんが、Bさん側でやってあげると親切でしょう。
手順
録画開始
1. 録画したい画面を前面に置きます。

2. QuickTime Playerを起動し、「新規画面収録」を選択します。

3. マイクを確認して録画ボタン(中央の赤い丸)を押します。

このとき、サウンドが消音になっていないか確認しておきます。(消音だと音が入りません)

4. 録画範囲はお好みで選択し、メニューバーに録画中ボタンが出ればOKです。
![]()
録画終了
1. メニューバーの録画中ボタンを押して録画を終了します。
2. サイズを指定して書き出します。形式はmovとなります。

動画サイズの目安
スライド20分・・・480pで約230MB、720pで約550MBぐらい
画面操作20分・・・スライドのみの場合より大きくなります (2倍ぐらい)
3. (任意) Windowsでも閲覧できるよう動画の形式を変換します。(mp4など)
QuickTime Playerには形式変換の機能がないため、別のアプリをインストールする必要があります。App Storeで「mov」「mp4」などとして検索すると出てきますのでお好みのものをお選びください。
QuickTime Playerの使い方については、公式ページも参考になさってみてください。
今回ご紹介したい内容は以上です。
ご覧いただきありがとうございました。

![[ゼロから始めるプロジェクトマネジメント] プロジェクトの懸案管理は「やる気」の問題](https://devio2024-media.developers.io/image/upload/v1735285999/user-gen-eyecatch/w6qteokk2zxth5arbloh.png)

![[ゼロから始めるプロジェクトマネジメント] プロジェクトにおける意思決定 〜人間という絶対的に感情の動物による〜](https://devio2024-media.developers.io/image/upload/v1735173805/user-gen-eyecatch/bqwirwzcdtiodjbx3ord.png)
![[ゼロから始めるプロジェクトマネジメント] 会話から始めるチーム作り 〜コミュニケーションが苦手なPMの視点から〜](https://devio2024-media.developers.io/image/upload/v1735108451/user-gen-eyecatch/xnxfapl9oqwfpmaurvl5.png)